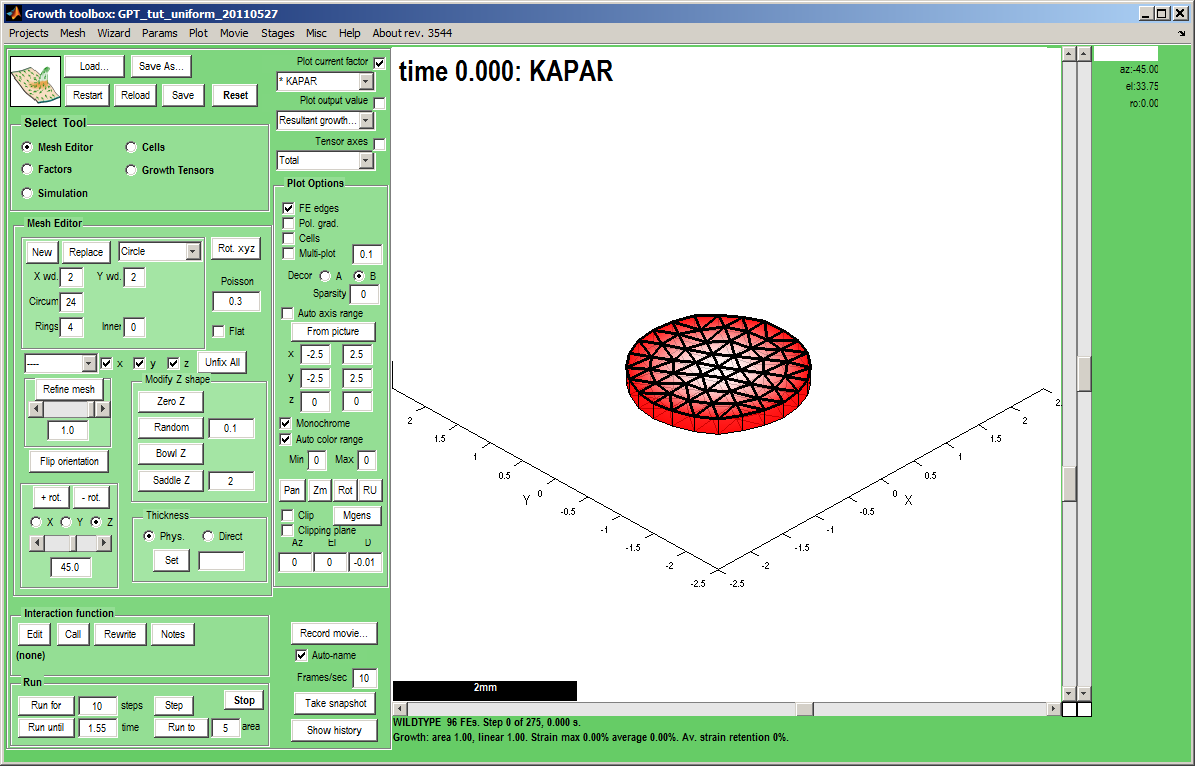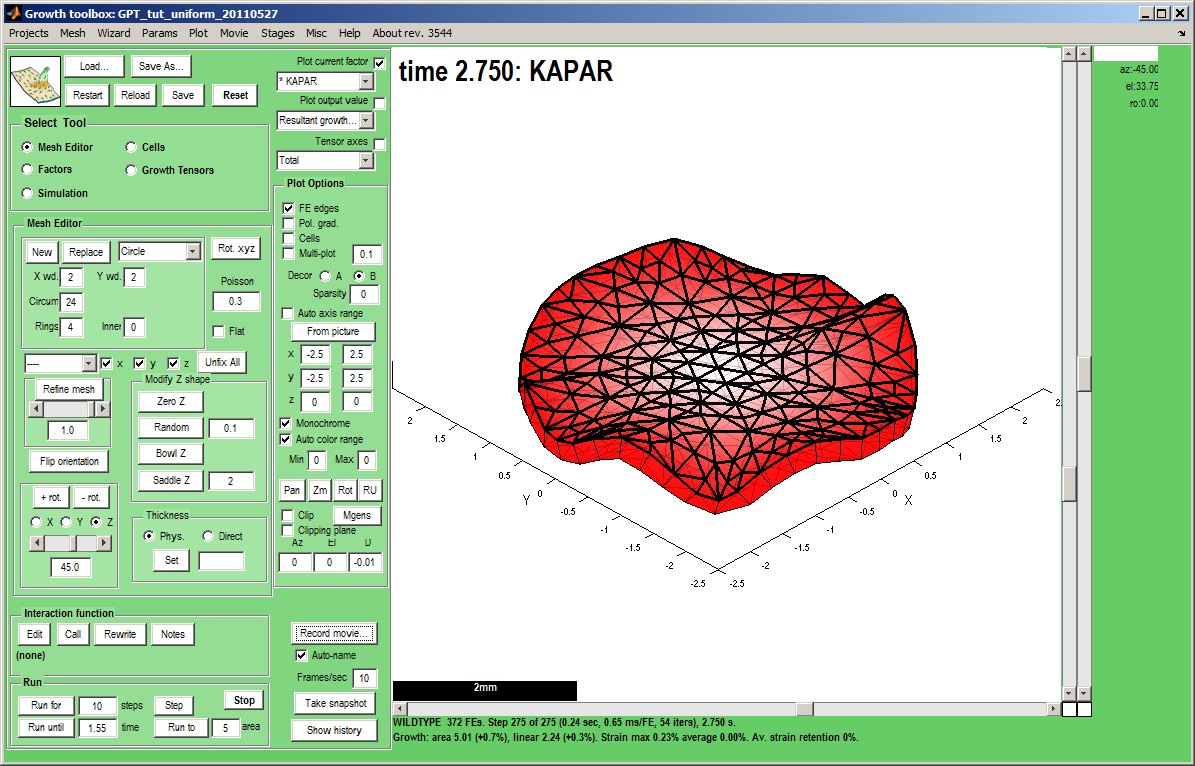In the beginning Uniform: Difference between revisions
Jump to navigation
Jump to search
No edit summary |
No edit summary |
||
| Line 21: | Line 21: | ||
|width="300px"|''Select Tool:Factors'' makes the ''Morphogen'' Panel visible. Currently we are controlling the ''KAPAR'' factor. It has been selected from a drop down list top right (''Plot current factor''). We add a constant level of ''KAPAR''. Make sure that the ''Panel Plot Options:Monochrome'' is ticked and the gradient of ''KAPAR'' will be as shown. Do the same for the top face, KBPAR. <br><br> | |width="300px"|''Select Tool:Factors'' makes the ''Morphogen'' Panel visible. Currently we are controlling the ''KAPAR'' factor. It has been selected from a drop down list top right (''Plot current factor''). We add a constant level of ''KAPAR''. Make sure that the ''Panel Plot Options:Monochrome'' is ticked and the gradient of ''KAPAR'' will be as shown. Do the same for the top face, KBPAR. <br><br> | ||
'''What would be the result of growth on just the bottom side of the canvas, KAPAR?''' | '''What would be the result of growth on just the bottom side of the canvas, KAPAR?''' | ||
|width="500px"|[[File: | |width="500px"|[[File:tut_non_uniform_growth_initial.png|500px|GFtbox interface]] | ||
|} | |} | ||
==And grow== | ==And grow== | ||
| Line 29: | Line 29: | ||
''Select Tool:Simulation'' makes the ''Simulation'' Panel visible. <br> | ''Select Tool:Simulation'' makes the ''Simulation'' Panel visible. <br> | ||
Change the ''Panel Run:Run until'' box to 2 and click the ''Panel Run:Run until'' button. The canvas will grow in steps set by the ''Panel Simulation:Timescale'' box.<br><br> | Change the ''Panel Run:Run until'' box to 2 and click the ''Panel Run:Run until'' button. The canvas will grow in steps set by the ''Panel Simulation:Timescale'' box.<br><br> | ||
<small>Warning: saving is essential if you want to ''Restart'' the simulation.<br> | <small>Warning: saving is essential if you want to ''Restart'' the simulation or if you want to save a movie.<br> | ||
Idea: set the axes manually (here to +-3) and turn off Panel:Plot Options: Auto axis range and Menu:Plot:Auto zoom and centre. This enables growth to be seen as a change of size rather than change of axis range. | Idea: set the axes manually (here to +-3) and turn off Panel:Plot Options: Auto axis range and Menu:Plot:Auto zoom and centre. This enables growth to be seen as a change of size rather than change of axis range. | ||
Idea: take a snapshot of the canvas by pressing Take snap... (c.f. image on right, button is bottom right of GUI controls)<br> | Idea: take a snapshot of the canvas by pressing Take snap... (c.f. image on right, button is bottom right of GUI controls)<br> | ||
Idea: to create an uncompressed movie of your simulation, before running click the ''Record movie'' and when it is finished click ''Stop movie''. The movie will be in the Project directory. We normally compress the movies using Microsoft Live Movie Maker or Quicktime.</small> | Idea: to create an uncompressed movie of your simulation, before running click the ''Record movie'' and when it is finished click ''Stop movie''. The movie will be in the Project directory. We normally compress the movies using Microsoft Live Movie Maker or Quicktime.</small> | ||
|width="500px"|[[Image: | |width="500px"|[[Image:tut_non_uniform_growth_final.png|500px|GFtbox interface]] | ||
|} | |} | ||
Revision as of 21:24, 27 May 2011
Back to Tutorial pages
We start with a number of very large screenshots (don't be daunted they are just here to orient you). They show the GFtbox graphical interface.
Modelling uniform growth using the GUI alone
First view
| The GFtbox user interface. Focus on the Select Tool Panel. Here the Mesh Editor has been selected and the Mesh Editor panel is visible.
|

|