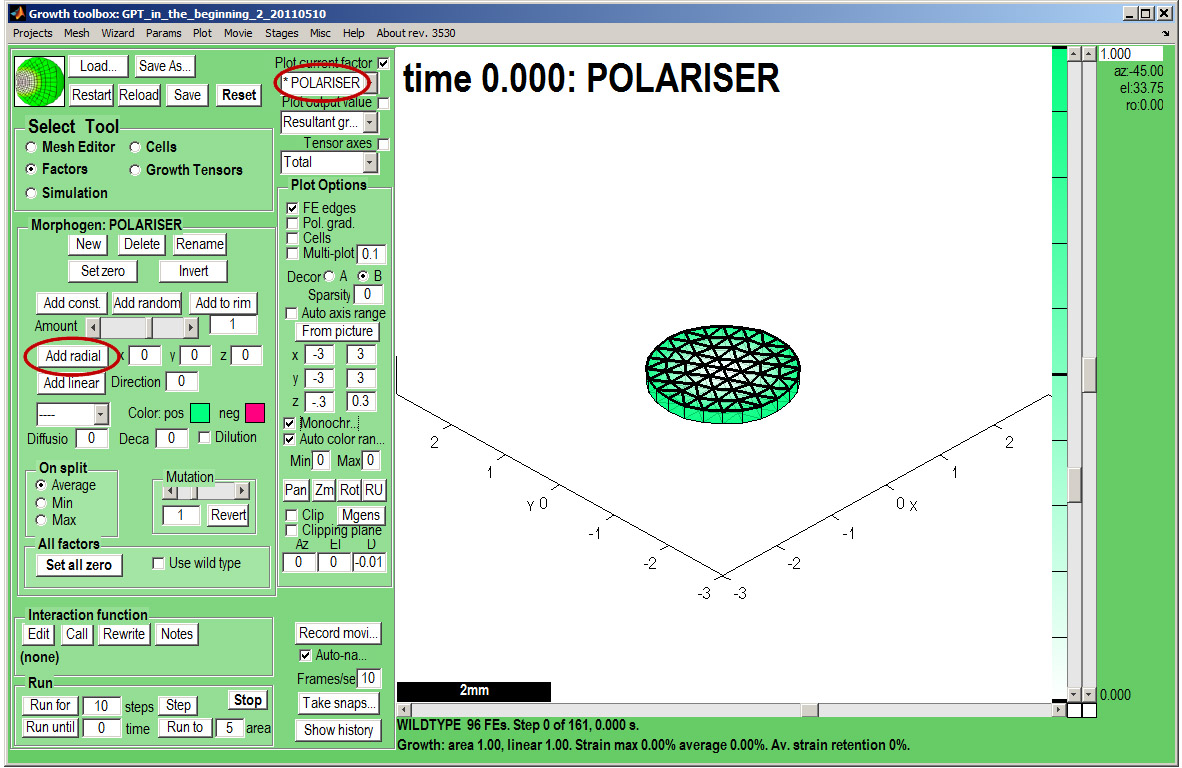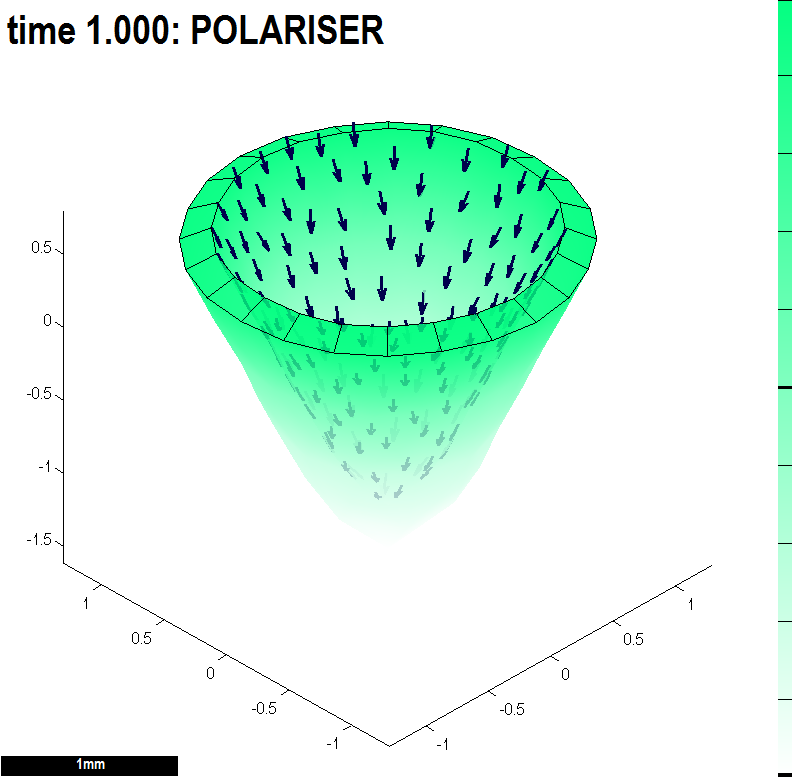In the beginning Growing a cone: Difference between revisions
Jump to navigation
Jump to search
Created page with 'Back to Tutorial pages<br><br> We start with a number of very large screenshots (don't be daunted they are just here to orient you). They show the ''GFt…' |
No edit summary |
||
| Line 1: | Line 1: | ||
[[GFtbox Tutorial pages|Back to Tutorial pages]]<br><br> | [[GFtbox Tutorial pages|Back to Tutorial pages]]<br><br> | ||
==Having already produced a disc with uniform growth on A and B sides (see First tutorial)== | ==Having already produced a disc with uniform growth on A and B sides (see First tutorial)== | ||