Adding GFtbox to Matlab's search path: Difference between revisions
Jump to navigation
Jump to search
JacobNewman (talk | contribs) mNo edit summary |
JacobNewman (talk | contribs) mNo edit summary |
||
| (8 intermediate revisions by the same user not shown) | |||
| Line 2: | Line 2: | ||
This short tutorial shows how to add the GFtbox to your Matlab search path. Effectively, this allows Matlab to 'see' the toolbox and allows you to execute GFtbox commands without typing the full path of each script. | This short tutorial shows how to add the GFtbox to your Matlab search path. Effectively, this allows Matlab to 'see' the toolbox and allows you to execute GFtbox commands without typing the full path of each script. | ||
Although the screenshots shown here are from the Mac edition of Matlab 2009b, the processes involved in adding a search path are consistent across Matlab versions. | |||
{| border="1" cellpadding="5" cellspacing="5" | {| border="1" cellpadding="5" cellspacing="5" | ||
|- valign="top" | |- valign="top" | ||
|width=" | |width="200px"| Click 'Set Path...' from the 'File' menu in Matlab.<br> | ||
<br><br> | |||
|width="500px" align="center"|[[File:matlabsearchpath1.png| Clicking File >> Set Path...]] | |||
|width=" | |||
|} | |} | ||
{| border="1" cellpadding="5" cellspacing="5" | {| border="1" cellpadding="5" cellspacing="5" | ||
|- valign="top" | |- valign="top" | ||
|width=" | |width="200px"|Click the 'Add with Subfolders' button.<br> | ||
<br><br> | |||
|width="500px" align="center"|[[File:matlabsearchpath2.png|475px| Clicking Add with Subfolders]] | |||
|width=" | |||
|} | |} | ||
{| border="1" cellpadding="5" cellspacing="5" | {| border="1" cellpadding="5" cellspacing="5" | ||
|- valign="top" | |- valign="top" | ||
|width=" | |width="200px"| Navigate to the path of the GFtbox. Click on parent directory and click 'Open'.<br> | ||
[[File: | <br><br> | ||
< | |width="500px" align="center"|[[File:matlabsearchpath3.png|475px|Selecting the parent directory of the growth toolbox]] | ||
|width=" | |} | ||
{| border="1" cellpadding="5" cellspacing="5" | |||
|- valign="top" | |||
|width="200px"| The window will show the directories added to your search path. Click 'Save' and then the toolbox is ready to use.<br> | |||
<br><br> | |||
|width="500px" align="center"|[[File:matlabsearchpath4.png|475px|Clicking 'Save']] | |||
|} | |||
{| border="1" cellpadding="5" cellspacing="5" | |||
|- valign="top" | |||
|width="200px"| Typing the first few letters of a GFtbox command, followed by the pressing the tab key, will bring up a list of possible completions. This confirms that the toolbox has been added to the search path.<br> | |||
<br><br> | |||
|width="500px" align="center"|[[File:matlabsearchpath5.png|Matlab auto completing 'GF']] | |||
|} | |} | ||
Latest revision as of 11:48, 23 June 2011
Back to Running example models and using a cluster
This short tutorial shows how to add the GFtbox to your Matlab search path. Effectively, this allows Matlab to 'see' the toolbox and allows you to execute GFtbox commands without typing the full path of each script.
Although the screenshots shown here are from the Mac edition of Matlab 2009b, the processes involved in adding a search path are consistent across Matlab versions.
| Click 'Set Path...' from the 'File' menu in Matlab.
|
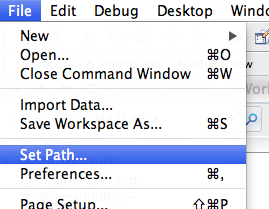
|
| Click the 'Add with Subfolders' button.
|
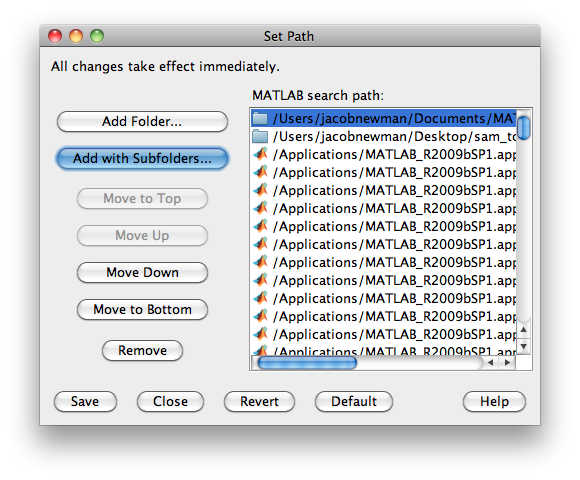
|
| Navigate to the path of the GFtbox. Click on parent directory and click 'Open'.
|
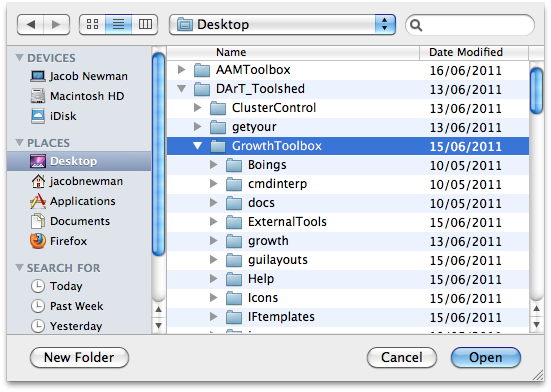
|
| The window will show the directories added to your search path. Click 'Save' and then the toolbox is ready to use.
|
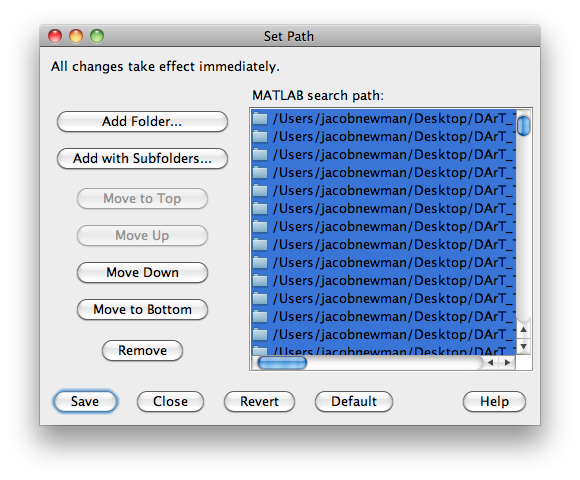
|
| Typing the first few letters of a GFtbox command, followed by the pressing the tab key, will bring up a list of possible completions. This confirms that the toolbox has been added to the search path.
|
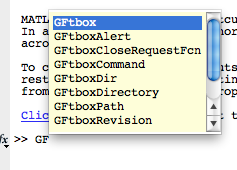
|