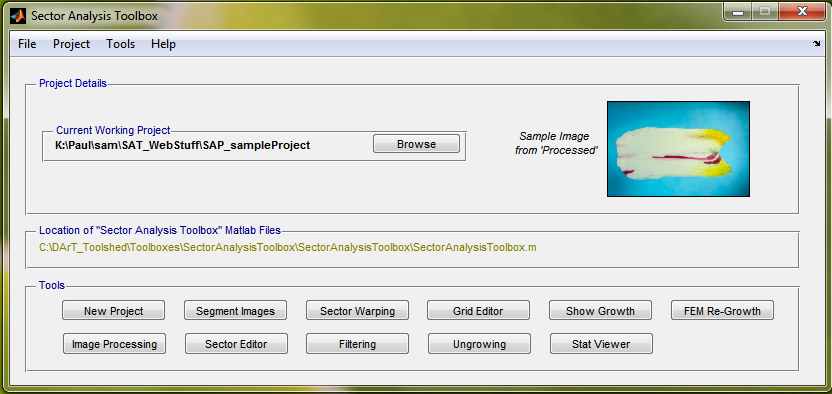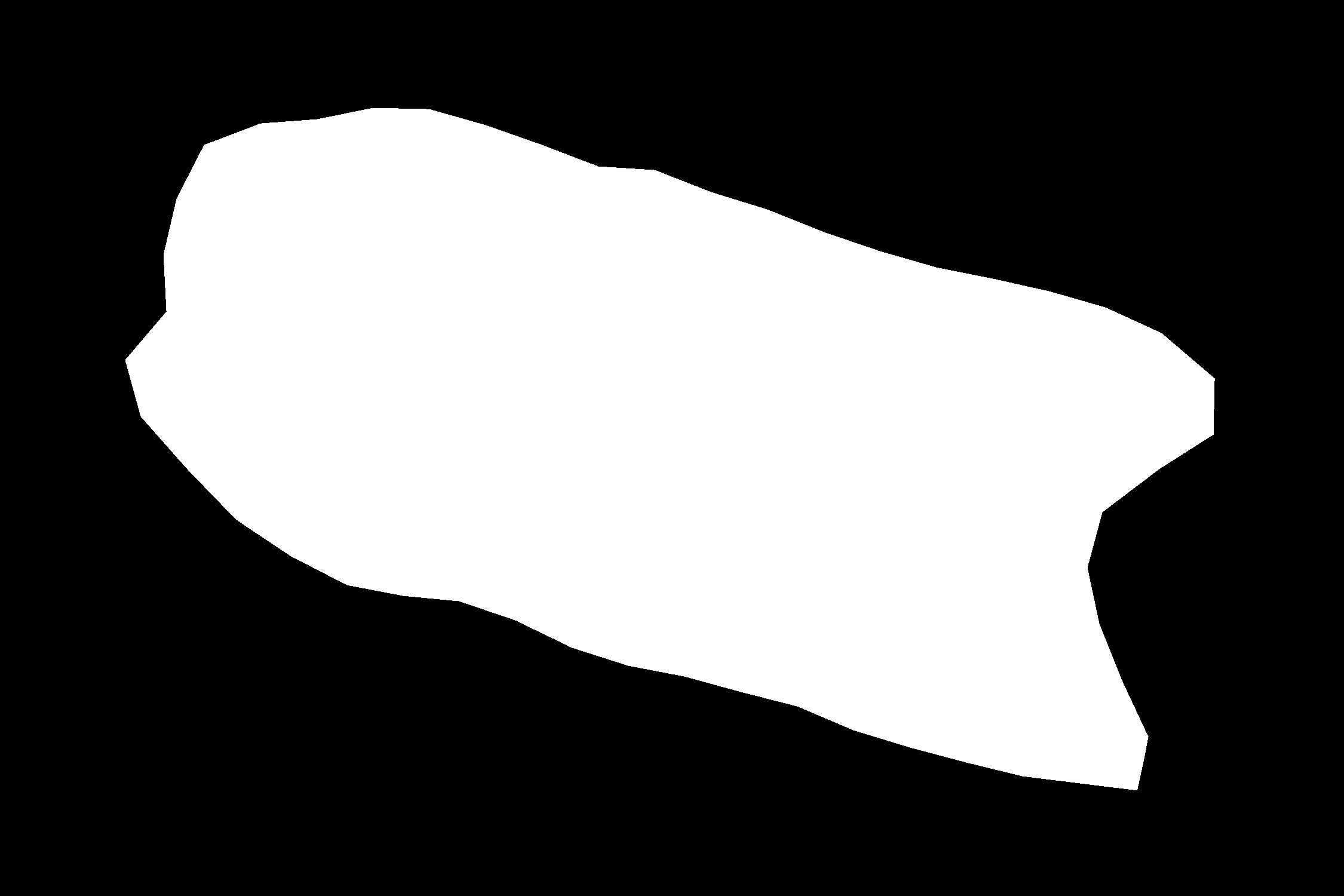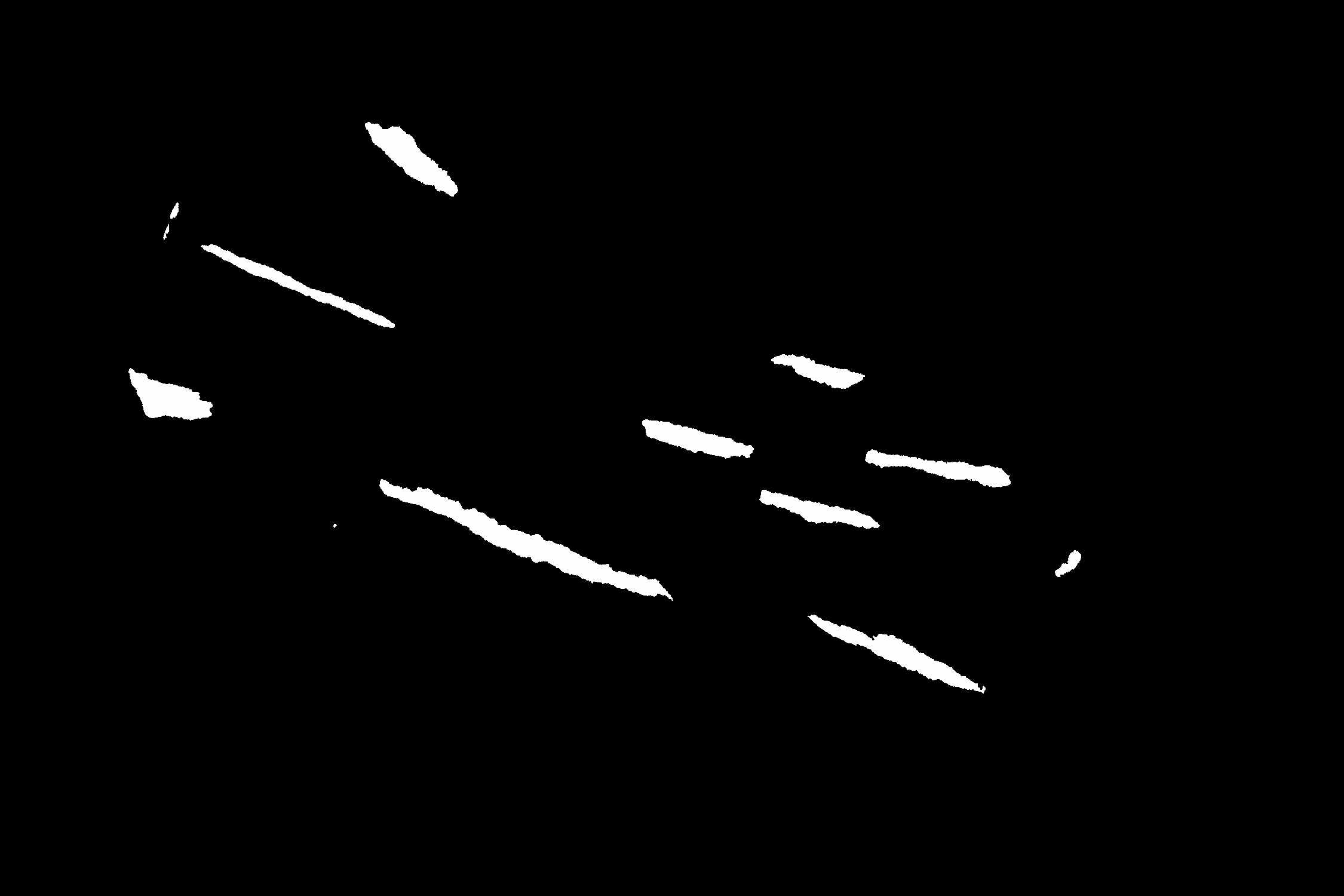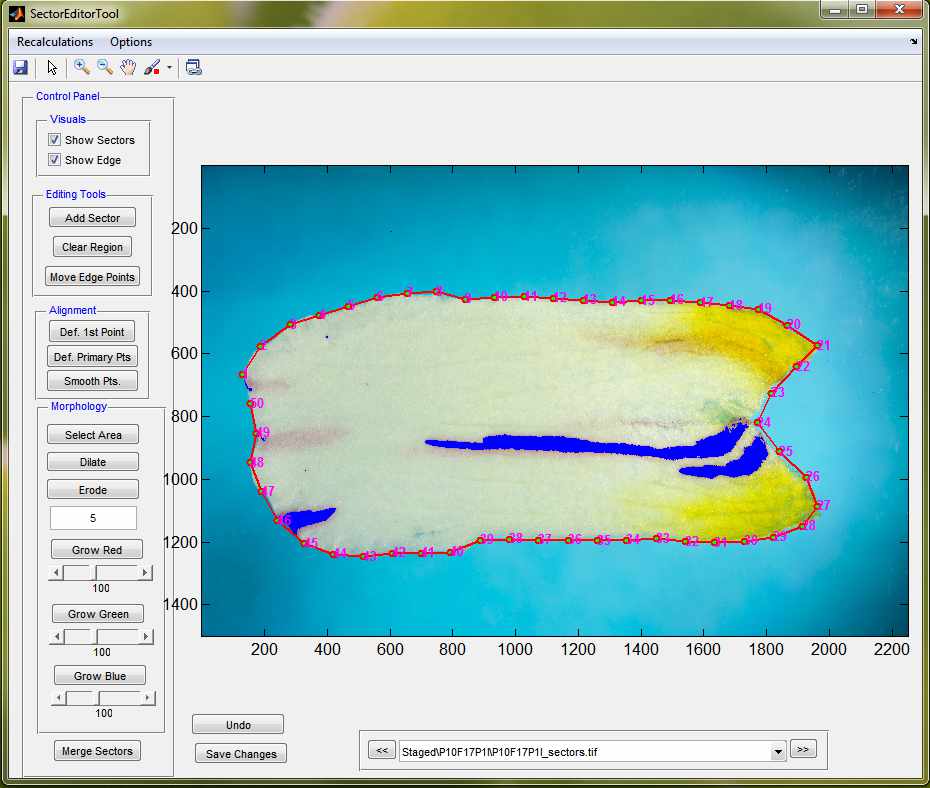SectorAnalysisToolbox Documentation: Difference between revisions
No edit summary |
No edit summary |
||
| Line 36: | Line 36: | ||
='''3''' Editing the Segmented clones and organ edges= | ='''3''' Editing the Segmented clones and organ edges= | ||
So far, we have used automated segmentation algorithms to segment petals and sectors within the petals. We would now like to view the results and if necessary perform any manual editing. | So far, we have used automated segmentation algorithms to segment petals and sectors within the petals. We would now like to view the results and if necessary perform any manual editing. | ||
Click '''Sector Editor''' to open the Sector Editor Tool (see image to the right). | Click '''Sector Editor''' to open the Sector Editor Tool (see image to the right). | ||
The first image from the ‘Staged’ folder should be displayed in this window. The outline of the petal section is marked by 50 edge points joined by a red line. Edge information are provided by the edge_xy.mat file and filename_organ.tif. The latter shows the organ shape as a binary (black and white) image. The file filename_sectors.tif is openend (the segemented out sectors) to superimpose the sectors on the image in blue. The boxes '''Show Sectors''' and '''Show Edge''' can be toggled to show or hide the edge outline and the sector pattern found by the computer. | The first image from the ‘Staged’ folder should be displayed in this window. The outline of the petal section is marked by 50 edge points joined by a red line. Edge information are provided by the edge_xy.mat file and filename_organ.tif. The latter shows the organ shape as a binary (black and white) image. The file filename_sectors.tif is openend (the segemented out sectors) to superimpose the sectors on the image in blue. The boxes '''Show Sectors''' and '''Show Edge''' can be toggled to show or hide the edge outline and the sector pattern found by the computer. | ||
Revision as of 15:50, 12 March 2012
The models shown in these tutorials illustrate features of the SectorAnalysisToolbox software. Viewing these pages. Some versions of Firefox and Explorer do not create satisfactory prints even though you can view the pages with no problems. Chrome does appear to produce good printouts.
Analysing the shapes of cell clones in Antirrhinum petals
How to use the tutorial. First download and install the SectorAnalysisToolbox . Then, from Matlab, change directory into the project and launch the SectorAnalysisToolbox.
- antirrhinum petals sample data
1 Creating a new project
To create a new project, click the New Project button and name your project when prompted. The toolbox automatically gives each project the prefix ‘SAP_’ (Sector Analysis Project). The project directory structure will be saved to disk and contains the folders Original, Processed and Staged. Copy the sample antirrhinum images (P9F17P1I.JPG, P9F17P2I.JPG, P10F17P1I.JPG) into the Staged dir.
Once a project has been created, you can return to that project either by selecting that project in the ‘Current Directory’ line at the top of the Matlab window, or by opening the toolbox and using the Browse button to select your project.
- SAT main window
2 Segmenting the petal and clones
So far, we have created a new project and populated it with some sample antirrhinum petal images. We would now like to automatically segment out the antirrhinum petal and the purple sectors.
Click the button Segment Images. A dialog box will ask the user to select a segmentation algorithm. Select amelia_petal_sectors.m from the drop down box as this segmentation algorithm is specifically designed to work with our data. The SAT will look in the Staged directory for the *.jpg imaged to segment. A dialog box will ask the user which images to segment - in this case we will use the Select All button. A task bar indicates segmentation progress. When an image has been segmented, the image file in the ‘Staged’ folder is replaced by a folder with containing a matlab file called ‘edge_xy’ (the organ outline coordinates), a .jpg snapshot of the original image, a .tif black and white (binary) image with the suffix ‘_organ’ (corresponding to the petal/leaf outline), and a .tif binary image with the suffix ‘_sectors’ (corresponding to the sectors).
- The original image (left) segmented petal (centre) and segmented clones (right)
3 Editing the Segmented clones and organ edges
So far, we have used automated segmentation algorithms to segment petals and sectors within the petals. We would now like to view the results and if necessary perform any manual editing.
Click Sector Editor to open the Sector Editor Tool (see image to the right). The first image from the ‘Staged’ folder should be displayed in this window. The outline of the petal section is marked by 50 edge points joined by a red line. Edge information are provided by the edge_xy.mat file and filename_organ.tif. The latter shows the organ shape as a binary (black and white) image. The file filename_sectors.tif is openend (the segemented out sectors) to superimpose the sectors on the image in blue. The boxes Show Sectors and Show Edge can be toggled to show or hide the edge outline and the sector pattern found by the computer. The tools at the top of the window can be used to zoom into, pan around and rotate the image (standard symbols are used for each function). Edges can be moved using the ‘Move Edge Points’ button. To smooth the edges, click on “Def. primary points” and select at least 2 primaries (for example tip and base: these must correspond to the same number and the same morphological feature for each image). Then click “smooth pts”, all the edge points will be smoothed around the 2 fixed primaries (these will not move). It is important that the edges are consistent from one image to another as they will be used to calculate the mean shape and the warping of the sectors. When the edge points are judged to capture the petal outline satisfactorily, the same button (now named ‘Save New Edge’) should be clicked to save the edited outline under edge_xy.may. The primary points are saved under primary_landmarks.mat.
The rest of the tools can be used to edit the sectors. The superimposed blue sectors should be found in the same places as the red sectors on the petal image. If there is no blue sector where there is a red sector, the sector can be drawn in by clicking Add Sector, then clicking around a polygon (double click to finish) of the correct shape and size where you want the sector to be. If there is a blue sector where there is no red sector, the erroneous sector can be removed by clicking Clear Region, then drawing a box around sectors to be removed (double click to finish). If two or more blue sectors are found across the area of one red sector, the sectors can be joined by clicking Merge Sectors. This makes the image window into a black and white image of the sectors (white) against a black background. Click once in each sector and then press Enter to fill in the gaps between the sectors so they appear as one sector. Any changes that have been made to the sectors should be saved by clicking Save Changes. Clicking Undo will revert to the previous saved sector pattern.
To move onto another image, either click the >> or << arrows below the image window to go one forward in the list or one back in the list, or click the downward arrow beside the list to select any image from the Staged folder.
- SectorEditor
4 Sector and Organ warping
Select the ‘Sector Warping’ button. This opens a new window entitled Sector Warping Tool (see image below right).
Sector Warping Tool
The first image from the ‘Staged’ folder should be displayed in this window. The outline of the petal section and the sectors are marked on the image in the same way as they were in the Sector Editor Tool – now, the edited edge points and sectors should be displayed. As in the Sector Editor Tool, the boxes ‘Show Sectors’ and ‘Show Edge’ can be ticked or made blank to show or hide the edge outline and the pattern of blue sectors. The image can be shown or hidden by ticking or making blank the ‘Show Image’ box.
Once the sector ellipses have been calculated, each sector is also displayed as a red ellipse. The sector ellipses can be shown or hidden by ticking or making blank the ‘Show Ellipse’ box.
Note that the “view image” button can be unticked to speed up the process of going through the different files.
1 Aligning Edge Points
So that the edge points are found in roughly the same positions for every image, select a morphological feature that can be identified in every image (the middle of the distal edge of each lobe image was used), and click on the nearest edge point in the image window. This will re-order the edge points so that point is numbered ‘1’. This step should be repeated for every image in the ‘Staged’ folder (move through the images in the same way as in the Sector Editor Tool). Every image should be of an equivalent petal. If the left and right petals have been sampled (applies to L and D lobes only), the images can be flipped horizontally by clicking ‘Flip L-R’ so that all the petal shapes match, and they can be combined in one project. The order of the edge points should be checked to make sure they run from 1-50 in the same direction for every image – if not, the order can be reversed by clicking ‘Rev. Order’.
2 Calculating the Mean Shape, Warping Sectors and Calculating Ellipses
When all images have been checked so they have the points running in the same order around their outlines, the button ‘Calc. Mean Shp.’ should be clicked, followed by ‘Warp Sectors’ (user selects the images to be warped), then ‘Calculate Ellipse Info’ (user selects images to be processed, and also the algorithm to be used (choose AIH for the closest fit of ellipses). These buttons calculate the mean organ shape of the dataset (information saved under mean_shape.mat in the 'Data' folder), then warp the sectors of every image to fit this mean shape. Then, the sector ellipses are calculated for every image in the ‘Staged’ folder. The fitting algorithm EEK does not calculate growth tensors and is therefore suitable for dataset where this information is missing. This algorithm extracts the angles of the division planes relative to the mid-vein of the organ. Warped information is saved in the structure file warped_sectors_info.mat. Selecting ‘Aligned Edge’ and ‘Aligned Positions’ shows the sectors and edge of the image, rotated and sized to be aligned with all the other images in the ‘Staged’ folder. By selecting the ‘Warped Positions’ dot, the sector pattern, warped to the mean shape, can be displayed for any image. By selecting the ‘Mean Edge’ dot, the mean shape is displayed.