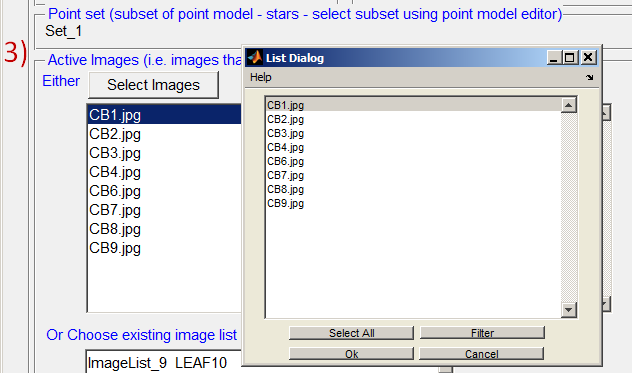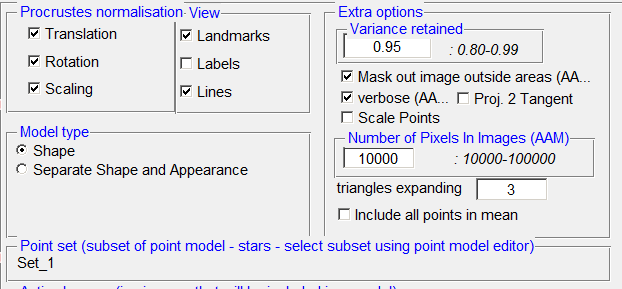AAMToolbox statistical model generator
Statistical shape generator (PCA)
Generate a new PCA model from the AAMToolbox control panel
From the AAMToolbox workflow control panel elect Stats Model Generator:
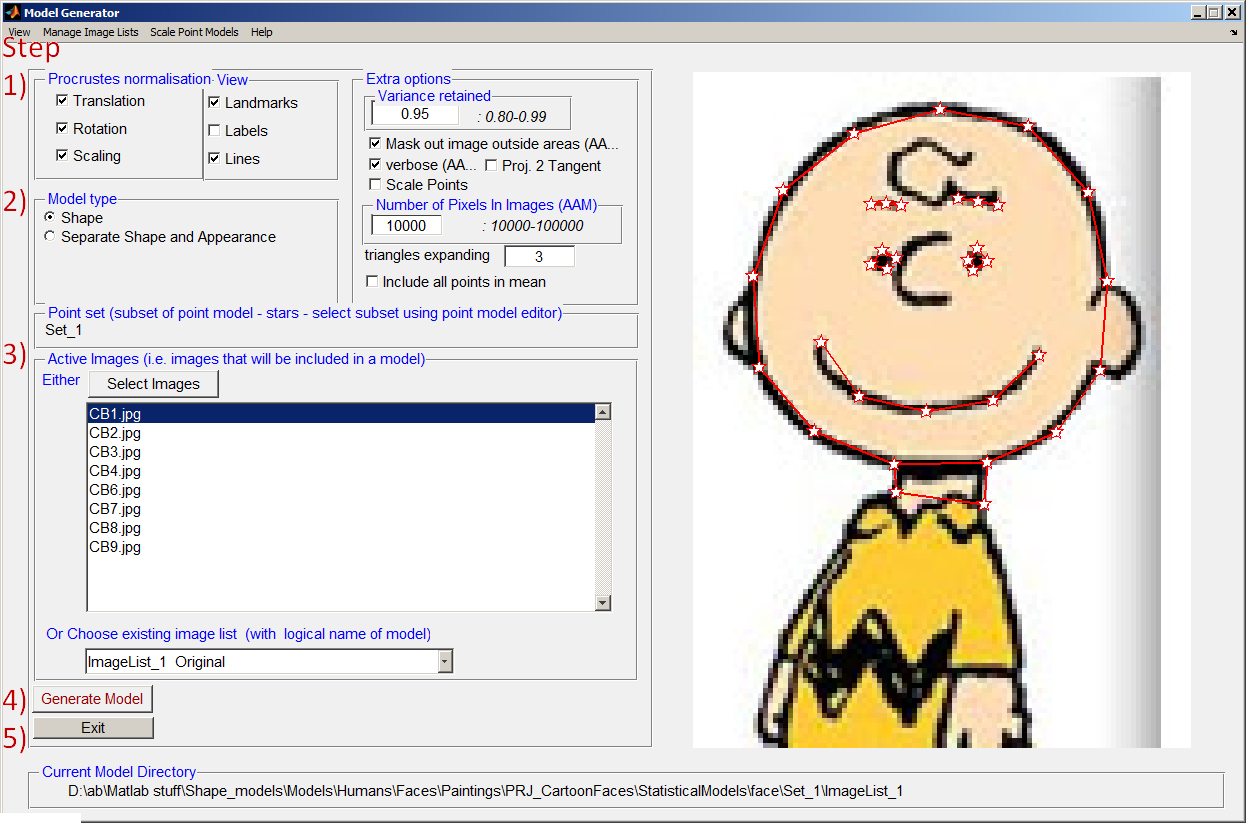
Steps to build a shape model using principle component analysis (PCA)
- Select the image point models you want to include. Usually all of them.
- You will invited to give a name to the model you are about to compute
- Click Generate Model
- Close the box to save the model and return to the AAMToolbox
- The next step is to view results from the model, AAMToolbox: View Stats Mode
Options
Procrustes
The first step in PCA is to align all the point models. In this case we assume that the images should be normalised to the same scale, same rotation and same translational position. This might not always be the case. If we want to model leaf growth then the point model should not be scaled. Alternatively, if we want to capture the pose of a face portrait the point models should not be rotationally aligned.
Model Selection
In this case the statistical Shape model will be generated from the point models alone. In other cases, we might want to include the image colours, pixel by pixel, in the PCA in which case we model Shape and Appearance.
Options
Verbose is useful for large Shape and Appearance models because it allows us to monitor progress. The other options control the way points are divided into sets.
Point set. The AAMToolbox supports the concept of point model 'sets'. In other words, selections of points can be grouped together into a set. Set_1 is always all the points. The points that are currently selected are shown as stars. Here, all the points are selected. The options are discussed in the Tutorial on 'sets'.