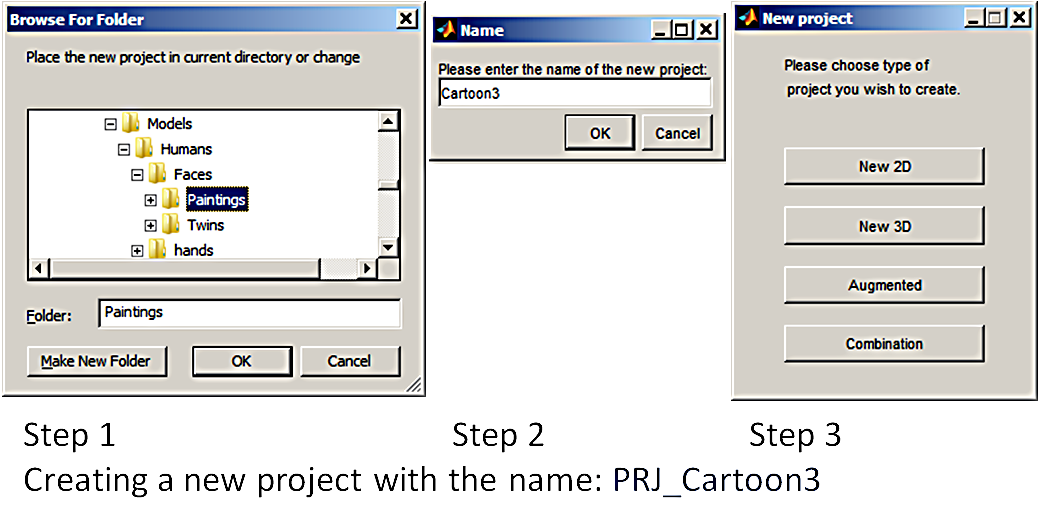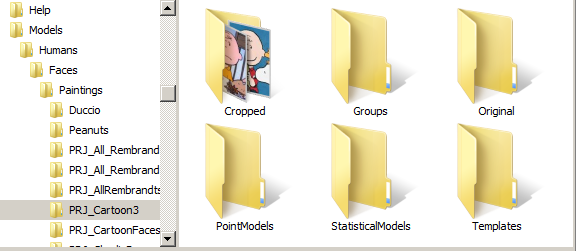AAMToolbox template: Difference between revisions
Jump to navigation
Jump to search
No edit summary |
No edit summary |
||
| Line 16: | Line 16: | ||
Next copy the images to be analysed into the directory 'Cropped'. | Next copy the images to be analysed into the directory 'Cropped'. | ||
''Template Editor'' button circled in red. <br> | ''Template Editor'' button circled in red. <br> | ||
|width="500px"|[[File:New_AAMToolbox_Project.png|500px|GFtbox interface]]<br | |width="500px"|[[File:New_AAMToolbox_Project.png|500px|GFtbox interface]]<br> | ||
[[File:Project Folders AAMToolbox.png|300px|GFtbox interface]] | [[File:Project Folders AAMToolbox.png|300px|GFtbox interface]]<br> | ||
The subdirectories in a project are created automatically. Whilst the original images should be stored in the 'Original' subdirectory, images that have been cropped to the same size ready for shape analysis are stored in the directory called 'Cropped'. | |||
|} | |} | ||
==Template Editor control panel== | ==Template Editor control panel== | ||
Revision as of 13:05, 5 February 2012
Template Editor
From the AAMToolbox control panel
Template Editor control panel
| Idea: Special shapes can be imported as OBJ files. | 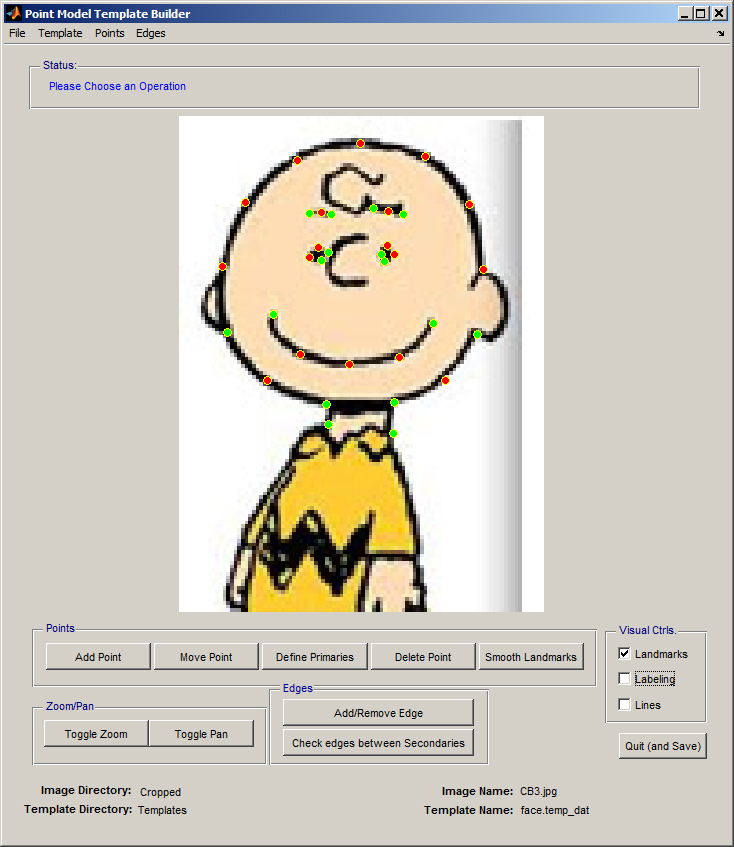
|